If you’re tired of using the old screen grab utility that’s pre-installed in your Mac, Evernote offers an alternative known as Skitch. Skitch is a screen capture app that doesn’t just grab the screen you want but allows you to annotate and crop the image as well. You can annotate your screenshot with arrows, text, shapes, and stamps as you wish. Here are the pros and cons :
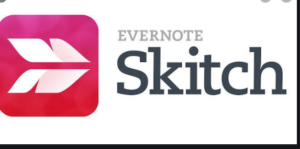
Pros
- Firstly, integrates with Evernote to save to your Evernote account.
- Secondly, supports PNG, JPEG, TIFF, GIF, BMP, and PDF formats.
Cons
- Firstly, the editor only allows one note (image) to be opened at a time
- Secondly, doesn’t offer to save a note when quitting the app.
- Doesn’t save to your local Mac drive; must use the export option to save.
Skitch’s User Interface
Since one of this app’s main features is to capture the content of your Mac’s screen, the user interface for the capture feature is an important consideration.
Ideally, a screen capture app can stay out of the way while you work to set up the image you wish to capture, and then allow you to easily access the app when needed. That’s exactly what Skitch does.
However, when you wish to grab other basic shots, such as a defined window, a menu, or a defined area, Skitch demands to be the center of attention. This isn’t a bad thing, just not what’s normally expected.
On the other hand, Skitch works very well at its advanced capture modes once you get used to some of the peculiarities, such as having your entire display dimmed and overlaid with crosshairs when capturing an area of the screen.
The Editor
The Skitch editor is where you’ll likely spend the most time, assuming you’re going to be editing the captured screenshot. The editor is a single window with a toolbar across the top, a sidebar containing annotation and editing tools, and an information bar along the bottom. Most of the editor window is taken up by the image area, where you’ll perform your edits.
The annotation tools include the ability to add arrows, text, and basic shapes, such as squares, rounded rectangles, and ovals. You can draw on the image using a marker or highlighter. A number of stamps are available, including a question mark, approved, and rejected. There’s also a hand pixelator, which allows you to obscure sensitive areas of an image
The annotation tools all work well and are easy to understand. The last tool in the sidebar is for cropping your image.
Skitch can either crop an image or, using the same tool, resize the image. Resizing keeps the same aspect ratio as the original to ensure the image doesn’t become distorted as you change its size. The crop tool outlines the image, placing drag points at the corners. You can then drag each corner to define the area you wish to keep. Once the crop box is where you wish, you can apply the crop.
Capture Modes
Skitch supports a nice mixture of capture modes:
Crosshair Snapshot: Using a set of crosshairs, you define the area on the screen to capture.
Previous Snapshot Area: This allows you to quickly repeat a snapshot; you could also predefine a snapshot area, and then capture some type of action within the defined area when it occurs.
Timed Crosshair Snapshot: Similar to the Crosshair Snapshot, but once you define the area, the snapshot will be taken using a 5-second delay; handy for capturing an event in the area, such as a menu being displayed.
Full-Screen Snapshot: Produces an immediate snap of your entire screen.
Window Snapshot: This allows you to select a window whose content will be captured.
Menu Snapshot: I Will grab the image of the next menu you select.
Camera Snapshot: Grabs a single frame from your Mac’s camera.
There is no timed full-screen capture mode. You can create a reasonable approximation by using the Timed Crosshair Snapshot and then defining the entire screen with the crosshairs. The difficulty comes with the countdown clock not being visible when you use the Timed Crosshair Snapshot in this way.
Review / Skitch Screen Capture App
Skitch offers a very good selection of tools and features that you’re more likely to use on a daily basis, and it makes each tool easy to use and understand.
Skitch combines a screen capture app with an editor that allows you to capture and then edit your image, all in the same app. There are actually quite a few screen capture apps that use this same idea, but Skitch is available for free. You don’t even need to be an Evernote user to take advantage of Skitch, although you’ll need an Evernote account to make use of the cloud storage and syncing services.
The only downside to using Skitch is the cumbersome Save/Export capabilities. If you’re signed in to your Evernote account, you can easily save your screenshots to your account. If you’re not signed in, or you would rather save an image directly to your Mac, you have to use a separate Export command. A single Save command like everyone else, would have been really nice.
from WordPress https://ift.tt/3a4bpJR
No comments:
Post a Comment