You can find out exactly how fast your Mac drives by using a utility tool known as BlackMagic Disk Speed Test. It doesn’t just tell you how fast your drives are but tries to speed up the slow ones as well.
Blackmagic Disk Speed Test was first introduced as a free utility included with any of Blackmagic Design’s video and audio products for the capture, playback, and editing of multimedia. The free app became popular with Mac enthusiasts as an easy way to check the performance of their system drives, Fusion drives, and SSDs.
And while Blackmagic makes the app freely available to anyone, you can still see in its design the emphasis on video capture and playback needs.
There are several benchmarking tools available for testing the performance of various aspects of a Mac. When it comes to finding out how well the internal or external storage drives perform, Blackmagic Disk Speed Test is one of the best, but it has its pros and cons.
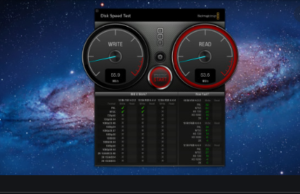
Pros
- The simplest to use.
- Quick results, almost in real-time.
- Geared towards video professionals, but will work for anyone.
Cons
- Doesn’t provide extensive performance information.
- Limited configuration options.
- No data logging for comparing multiple speed tests.
How To Use Blackmagic Disk Speed Test
- Download Blackmagic Disk Speed Test through the Mac App Store.
- Once downloaded, the Blackmagic Disk Speed Test app can be found in the /Applications folder. Once you launch the app, the Disk Speed Test appears as a single-window with two large dials, looking vaguely like analog speedometers. There are separate speedometers for write speed and read speed; speed is registered in MB/s.
- Between the two dials is a Start button; pressing this button will start the speed test. Just above the Start button is a button for changing the settings, including selecting the Mac volume you wish to test, and the size of the text file that will be used.
Will It Work? and How Fast?
Just below the two main speedometers are Will It Works? and How Fast? results panels. The Will It Works? the panel includes a list of common video formats, ranging from simple PAL and NTSC on up to 2K formats. Each format in the panel has multiple options for color bit depths, and individual read or write checkboxes. As a test is being run, the panel will fill with green checkmarks for each format, depth, and read or write speed that the volume under test can support for video capture and playback.
The How Fast? panel works the same way, but instead of simple checkboxes, it will display the write and read frame rates the drive under test can support for each of the formats.
Blackmagic Disk Speed Test Settings
Before clicking the Start button, click the Settings button, located just above the Start button. When you do, you’ll find options for selecting the target drive for the speed test, an option to take and save a screenshot of the test results, the ability to select the size of the text file, and access to a help file, should you need it.
Using the Select Target Drive item will bring up a standard Finder file dialog box, allowing you to locate the drive you wish to test. One problem you may run into: if you select the startup drive, you may see an error message that Disk Speed Test can’t be run on the selected drive because it is read-only.
This isn’t a bug, just a bit of a logistics problem. The disk Speed Test is run with the same user privileges as the login account you’re using, and the app doesn’t have the ability to ask to raise permission levels by asking you for your password. The workaround is easy enough; when you wish to test your Mac’s startup drive, simply select your own home folder as the directory to be tested. You should then be able to run the speed tests without issues.
Test Size
Blackmagic refers to the test size as the stress size. It’s really just the size of the dummy file the app will use for writing and reading. The choices are 1 GB, 2 GB, 3 GB, 4 GB, and 5 GB. The size you choose is important; ideally, it needs to be larger than any cache a hard drive may include in its design. The idea is to make sure the Disk Speed Test is actually testing the write, read speed to the platters of a mechanical drive or the flash memory modules of an SSD, and not the faster memory cache used in the drive’s controller.
If you’re testing the performance of a modern drive, I suggest using the 5 GB stress size. In addition, be sure to let the test run through more than one write, read cycle. If you’re testing an SSD, you can use the smallest test size, since you aren’t as worried about an onboard cache.
Testing a Fusion Drive
Finally, if you’re testing a Fusion drive, remember that a Fusion drive is usually not the best candidate for being the storage target for video recording or playback, since it’s difficult to predict where the video files will be stored, on the fast SSD or the slow hard drive.
Nevertheless, if you would like to measure the performance of your Fusion drive, use the larger 5 GB stress file size, and watch the speedometers closely. When you start the test, you’ll likely see relatively slower write and read speeds as the first couple of tests are written to the slower hard drive. At some point, your Mac will decide the test file is one you’re using often, and move it to the faster SSD. You can actually see this occur on the write and read speedometers.
The Actual Test
Once you have the settings just as you want them, you can push the Start button. The test starts by writing the test file to the target disk and then reading the test file back. The actual time spent writing is limited to an 8-second test, at which point the read test starts, also lasting for 8 seconds. Once the write, read cycle is completed, the test repeats, writing for 8 seconds, then reading for 8 seconds. The test will continue until you click the Start button again.
The Results
The results are where the Blackmagic Disk Speed Test needs the most work. While the Will It Works? and How Fast? panels provide key information that video professionals need, the two speedometers that measure performance in MB/s only show the current instantaneous speed. If you watch the speedometers during a test, they jump around quite a bit. And the speed displayed when you hit the Start button is just the speed at that one moment in time; you get no report of average speed or peak speed.
Even with this limitation, you do get a reasonable ballpark figure for how fast your drive is performing.
from WordPress https://ift.tt/327ZJSh
No comments:
Post a Comment