We are here to show you just how to screenshot on a Chromebook. But just before we begin, we advise that you ensure you get familiar with one specific key on your Chromebook’s keyboard. This happens to be the Overview key, which is sometimes known as the “Show Windows” or “Window switch” key.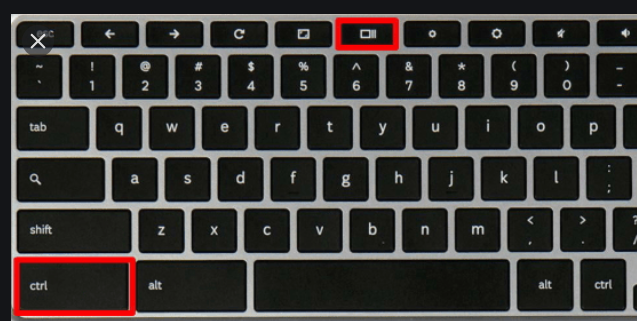
Google describes the key as “Show all windows in Overview mode”.
This key should be situated above your number row and is displayed as a rectangle with two vertical lines next to it.
If you happen to be using an external keyboard with standard Windows keys, then the Overview tab will correspond to the F5 key.
How to capture a full Screenshot on a Chromebook
To capture everything you can see on the screen of your Chromebook, do this:
Simultaneously tap Ctrl + Overview key (or Ctrl + F5).
Once you do this, it will create a screenshot of your entire screen.
All you need is just a step.
How to capture a screenshot of part of your screen on a Chromebook
If you want to capture a custom region of your screen to share a small snippet of something you are seeing in a Chrome app or on a website, here’s what you should do:
Click Ctrl + Shift + Overview key (or Ctrl + Shift + F5).
Tap and drag with your mouse to choose the rectangular region of your screen you are looking to screenshot.
How to capture screenshots without a keyboard
In case you are using a Chromebook that has a tablet mode, you can capture screenshots on it, using the same tab combination for screenshots on Android smartphones.
Simultaneously tap the Power and Volume Down tabs. If this does not take a screenshot instantly, try holding both buttons briefly.
If you have a Chromebook that comes with an active stylus, as the Pixelbook and some Samsung models are known to have, you have another option for taking screenshots.
At the rear right corner of your screen, you should see a stylus menu. If you see this, you can make do with these steps:
Click the stylus tab at the rear corner of the screen.
Choose “Capture screen” for a full screenshot, or choose “Capture region”, and use the stylus to select the region you want a screenshot of.
After you’ve taken a screenshot
By default, your Chromebook should save your screenshots into your Downloads folder. You will get a pop-up notification at the bottom-right corner of your screen, it should also display the screenshot you have captured.
The screenshot can be copied to your clipboard straight from the pop-up notification if you want to paste it into an image editing program or share it via email or chat.
To have access to the screenshot on other devices, you will have to move the file to an external drive or add it to the folder that syncs to a cloud storage service, like Google Drive.
There, it’s as simple as stated above to screenshot on a Chromebook.Tak e a ride and see how it works.
from WordPress https://ift.tt/34HoBR9
No comments:
Post a Comment