Have you heard about the Google web store? What could be your thought when you heard this for the very first time? Of course, not all know what Google web store neither looks like nor has heard about it. In that case, the Google web store is what you shouldn’t want to miss out on. Google has so many services which Google’s web store is one of them. A simply understanding should tell you what this going to be all about, right? The Google Web Store is an open marketplace where you can derive Chrome apps, extensions, and themes, as well as the Google Search Engine.
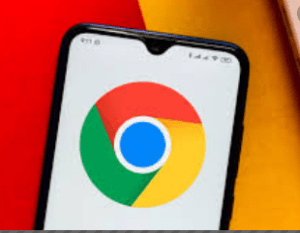
This package may have to allow users to browse, purchase, and install items on their web browser. However, the apps, themes, and extensions on this platform are built with web technologies, in other words, they run inside web browsers. Relating the number of users announced by Google as of 2011, it is of the same pace that this Google Web store can as well run no matter the number of users, provided it supports web technology used in building the app.
Google Chrome Web Store – Meaning
The Chrome Web Store is an online store that allows you to publish apps and games on the platform either free or paid. It is a place where chrome users can easily find these games and apps. If you have an idea for creating an app, this is the right platform to publish your work. Within a few minutes, you can create a metadata file and publish your app. you have so many options like creating an app specifically for chrome.
But then this part is the most caching part: You must be a “Chrome Developer” in order to publish your apps on the platform. Therefore, anything other than that will equate you as a regular customer searching for apps, games, themes, and extensions to install. You are at advantage publishing your apps on chrome because there are over hundreds of millions of active users and you know what that means? You could earn revenue or build some chrome specific features into your app.
How to Access Google Web Store
It is as though a speed of light, that is by the way. You can access the Google web store easily and fast following the below direct URL to the platform. Check out for the Google web store in the below page link https://chrome.google.com/webstore/category/extensions?hl=en.
Note:
you can do this on any browser & it is free to access. Before you check on them, create a Google account to begin making use of the platform.
Install and Manage Extensions
Of course won’t you like to install and manage extensions? Well then, it is easy and we will guide you on how to do that.
- Open the Chrome Web Store via the above link.
- Read through lines, locate and click on the extensions you are interested in.
- Now proceed to the “Add to Chrome” button, click on it.
- Next, click on “Add Extension” in case you need to approve certain permission and data.
Manage Your Extension
Install and manage extensions is two different things altogether. You won’t just install an extension and avoid managing it, right? Let’s get started:
- Launch your Chrome web browser on your device.
- By the top right of your screen, you will see more icons right? Have a click on it.
- Next, click on “More tools,” followed by “Extensions.”
- Now toggle each of the extensions you want to manage on.
For more details, we suggest you visit the Google Support Center at https://support.google.com/chrome_webstore/answer/2664769?hl=en.
How to Publish App on Google Web Store
Let’s get started.
- First, you need to get the app you want to publish, making note of its homepage URL and any other URL that it includes. Note that you should be able to prove the ownership of the website attached. However, if you don’t have a website, kindly create one at Google blogger.
- Also, create a manifest file. This is simply a JSON formatted file named manifest.json which describes the app.
- Get permanent images for the app. However, since the app needs an icon, you may have to provide an image or the icon.
- Verify if the App works. Simply load the unpackaged app into the browser so that you can confirm that the app is valid.
- You may have to create a ZIP archive at this point. It should contain that manifest.json and the icon.
- Now upload the app (together with the ZIP file you created).
- Fill up the form and upload images.
- You may have to preview and improve your app’s listing (Necessary optional).
- You can now test run, deploy publish improve, and repeat.
Though this seems unfamiliar right? But with those steps, you can successfully upload your app on the Chrome Web Store. For further support, visit https://developer.chrome.com/webstore/get_started_simple.
from WordPress https://ift.tt/39enMn4
No comments:
Post a Comment