Chromebooks are considered one of the best laptops these days, they are simple to use, fast, reliable, and hardly get compromised by malware or viruses. They have become widely accepted and used. The following tips would help towards enhancing the CHROMEBOOK PRODUCTIVITY:
Working with Google Drive while Offline
Working with Chromebook without a network connection or while offline would ensure you do the following:
- Firstly, Make sure Chromebook is connected to a wireless network
- Secondly, Open Chrome and point it to the Google Docs Offline extension
- Thirdly, Select Add to Chrome
- Select Add Extension
- Go to drive.google.com/drive/my-drive
- For the Offline option, select the checkbox
- Finally, Select Done
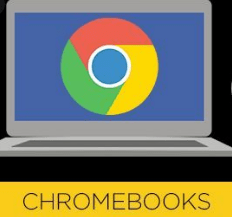
Pinning Apps to the Taskbar
Apps can be pinned to enhance CHROMEBOOK PRODUCTIVITY making it easier to launch them rather than going to the menu to find them. Pinning an app to the taskbar entails:
- Select the menu button in the bottom right corner of the desktop
- Select the upward-pointing arrow to open the application overview
- Search for the app you intend to pin to the taskbar and select Pin to shelf
Add a Website Shortcut to the Taskbar
One can choose to add specific websites to the taskbar. In cases where you have a site that you frequently use, it could be necessary to add such a site to your taskbar. This could include a social media site, a banking site or a CMS tool. To do this:
- Open the website you intend to add to the taskbar
- Select the Chrome menu button and navigate to More tools
- A window is displayed, select Open as window and choose to Create
Dictating to Google Docs
To do this, you must first enable the On-screen keyboard by:
- Firstly, Select the system tray at the bottom right corner of the desktop
- Secondly, Select the gear icon
- Tap Advanced from the bottom after scrolling down
- Move to Accessibility and select Manage accessibility features
- Scroll down and select the On/Off slider for Enable On-screen keyboard to the On position
- Conclusively, Close the Settings window
Having enabled the On-screen keyboard, we can proceed towards enabling the dictating of one’s text to Google Docs by opening the Google Drive, creating a new document and following the proceeding steps:
- Select the keyboard icon to reveal the on-screen keyboard on the taskbar
- Select the mic icon
- Start dictating
Using the Overview
The Overview is used for selecting apps you want to work with by clicking the app and also for closing an app you are probably done working with by clicking the associated X in the upper right corner of the app or window.
from WordPress https://ift.tt/3nFPtKf
No comments:
Post a Comment